
Работа со слоями
Для чего нужны виньетки?
Набор готовых рамочек и прочих украшений для оформления фотографий.
Это могут быть фотографии мультяшных или киношных героев, фантастических замков и старинных крепостей, цветов и т.д.
Мы должны поместить внутрь виньетки фотографию так, Чтобы снаружи не оставалось никаких лишних деталей.
Вообще все инструкции, и уроки Adobe Photoshop в том числе, легко воспринимаются, когда в основе лежат конкретные примеры.
Один из таких примеров мы сейчас и разберем.
Допустим, что наша виньетка представляет собой цветовой орнамент, оплетающий золоченую раму с портретом, к которой прикреплена золотая табличка с рукописной подписью.
Каждый из элементов этой виньетки - дощечка, рама, цветы представляет собой отдельный объект, без проблем перемещающийся относительно остальных.
Перечень всех этих слоев находится во вкладке "Слои".
Оттуда же надо ими и управлять.
Меню позволяет нам группировать и разъединять их, перемещать слои относительно друг друга, копировать, создавать и т.д.
Чтоб работать стало проще, в меню "Окно" выберем панель инструментов "Слои".
Пусть она будет на рабочем столе - это окажется нам весьма полезно.
Затем откроем через фотошоп картинку с виньеткой.
Чтобы увидеть все слои виньетки нужно обратиться к панели инструмента "Слои".
Если в виньетку уже "вставлен" портрет - удалим его, он нам не нужен.
Для этого на панели инструментов "Слои" находим миниатюрку с портретом и нажмем на значок с иконкой "Корзины".
Слой удален.
Если вы не совсем понимаете какие-то моменты, вам, конечно, нужны и другие уроки фотошопа.
Не переживайте, сложным все кажется только пока не попробуете.
Откроем файл с портретом, который нужно "вписать" в виньетку.
Скорее всего размер и разрешение фотографии не подойдут к нашей виньетке и нужно будет их изменить.
Выбираем документ с виньеткой.
Заходим в меню "Image" там Находим "Image size" и в нем смотрим габариты и разрешение, после чего запоминаем или записываем их на бумажку.
Окно с портретом делаем активным Дальше все легко.
С помощью инструмента для кадрирования "Crop" приводим портрет к нужному размеру.
Если вы где-нибудь ошиблись, то не беда.
Прямо в окне с виньеткой надо будет уменьшить либо увеличить слой с портретом.
Для этого есть инструмент "Transform"
Мы не забываем, что все слои в нашей виньетке свободно передвигаются относительно друг друга.
Именно это нам дает возможность довести картинку к наилучшему результату.
Мы можем двигать слои, менять их порядок, размеры и пропорции до тех пор, пока итог нас не устроит.
ничего, если небольшая часть портрета и выглянула, не страшно.
Перейдите на слой портрета и инструментом "Лассо" (петля) обведите лишнее и удалите.
Не бойтесь при этом стереть рамку или цветок - операция "обрезания" будет выполнена только для того слоя, который правится.

Что ж, нам остается только найти слой с надписью на табличке, исправить надпись на ту, которая нужна нам и сохранить итог в виде самостоятельного файла.
Сделаем это командой "Сохранить как", выбрав нужный формат.
Часто применяется jpeg.
Все, монтаж фото с виньеткой готов.
Урок Adobe Photoshop окончен.
Источник: уроки Adobe Photoshop бесплатно.




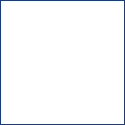

Комментариев нет:
Отправить комментарий